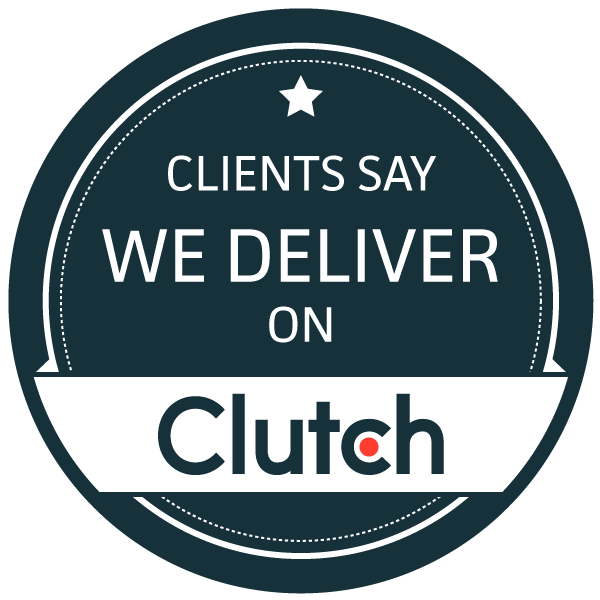Setup AWS Workspace using Simple AD
Posted By :Harish Dhakad |29th April 2022
Setup AWS Workspace using Simple AD

WorkSpaces enables users to provision virtual, cloud-based Microsoft Windows desktops for end users, known as WorkSpaces.
WorkSpaces uses directory service to store and manage information of WorkSpaces and users. For configuring directory service, user can choose from Simple AD, AD Connector, or AWS Directory Service for Microsoft Active Directory, also known as AWS Managed Microsoft AD. In addition, User can establish or create a trust relationship between users AWS Managed Microsoft AD directory and theirs on-premises domain.
In this blog, I will show you how to launch a WorkSpace that uses Simple AD.
Tasks
Before you begin(prerequisites)
Step 1: Create a Simple AD directory
Step 2: Create a WorkSpace
Step 3: Connect to the WorkSpace
Before you begin(prerequisites):
1. WorkSpaces and simple AD is not available in every Region. Verify the supported Regions and select a Region for your WorkSpaces and simple AD.
2. workspace is lunched using bundles. A bundle combines an operating system with storage, computing, and software resources.
3. When we create a directory using AWS Directory Service or launch a WorkSpace, we must create or select a VPC configured with a public subnet and two private subnets.
Step 1: Create a Simple AD directory
Create a Simple AD directory. AWS Directory Service creates two directory servers, one in each of the private subnets of our VPC. It is worth noting that the directory does not originally contain any users.
1. Open the WorkSpaces console at https://console.aws.amazon.com/workspaces/.
2. In the navigation pane, choose Directories.
3. 3. Select Setup Directory, Simple AD, and Next.
4. Set up the directory as follows:
-Enter a distinctive organisation name for your directory.
-In the Directory DNS name field, provide the directory's fully qualified name.
-Enter a brief NetBIOS name for the directory.
-Enter the directory administrator account's password in the Admin password and Confirm password fields.
-For directory size, select Small.
-For VPC, choose the VPC you built.
-For Subnets, choose two private subnets (with CIDR blocks 10.0.1.0/24 and 10.0.2.0/24)..
-Choose Next.
5. Choose Create directory.
6. The initial status of the directory is Requested and then Creating. When directory creation is complete (It will take a few minutes for creation of Directory), the status is Active.
Step 2: Create a WorkSpace
Now we are ready to launch the WorkSpace.
To create a WorkSpace for a user
1. Open the WorkSpaces console at https://console.aws.amazon.com/workspaces/.
2. In the navigation pane, choose WorkSpaces.
3. Choose Launch WorkSpaces.
4. On the Select a Directory page, do the following:
-For Directory, choose the directory that you created.
-For Enable Self Service Permissions, select Yes or No and provide a description.
-For Enable Amazon WorkDocs, choose Yes.
-Choose Next Step. WorkSpaces registers with our Simple AD directory.
5. On the Identify Users screen, add a new user to your directory like this:
-Enter your full username, first and last names, and email address. Use an email address that we can access.
-Choose Create Users.
-Choose Next Step.
6. On the Select Bundle page, select a bundle and then choose Next Step.
7. On the WorkSpaces Configuration page, choose a running mode and then choose Next Step.
8. On the Review & Launch Workspaces screen, select Launch WorkSpaces.
The initial status of the WorkSpace is PENDING. When the launch is complete (It will take up to 20 minutes), the status is AVAILABLE and an invitation is sent to the email address that you specified for the user.
Step 3: Connect to the WorkSpace
After user receive the invitation email, user can connect to your WorkSpace using the client of his choice. After he sign in, the client displays the WorkSpace desktop.
To connect to the WorkSpace
1. Open the link in the invitation email. When prompted, enter a password and activate the user. Remember this password as we will need it to sign in to your WorkSpace.
2. Review WorkSpaces Clients in the Amazon WorkSpaces User Guide to learn more about each client's requirements, and then conduct one of the following:
-When prompted, download one of the client applications or open Web Access.
-If it is not prompted and the user has not already installed a client application, go to https://clients.amazonworkspaces.com/ and download one of the client programmes or activate Web Access.
-Start the client, enter the registration code from the invitation email, and then select Register.
-When prompted to sign in, enter the user's name and password and select Sign In.
-When requested to save your credentials, select Yes.
Ater that we are able to connect Workspace client.
Here I have made workspace of windows bundle so here is how my workspace will look like after successfull login.